Gaslight Tower 2 Leases - Admin Workflow
Step 1: Credit Check
- Agent sends rental application and ID's to leasing@regorealty.ca for credit check
- Leasing admin runs credit check and sends report back to agent
- Once approved, agent submits leasing form
Step 2: Prepare Leasing Paperwork
- A "Task Assigned" email is sent to the leasing admin from HubSpot
- Task: Create Google Drive Folder (if not already done)
- Task: Prepare Leasing Paperwork
- Log into itsorealesate.com
- Select "Tools" → "Webforms 2019"
- "Dashboard" → "Impersonate Agent" → Select Jaspreet/Linda (refer to Tracking Spreadsheet to determine which)
- Create a new transaction
- Name: Unit # - 15 Glebe St., Cambridge
- Template: N. HIP Gaslight Tower 2
- Add me as the: Neither
- Select “Use Wizard”
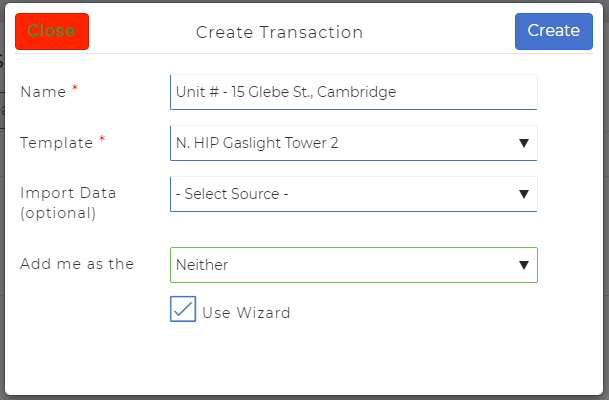
- Enter transaction details using leasing form
- Details
- Enter address (15 Glebe St. Cambridge, ON N1S 0C3)
- Transaction Dates
- Contract Date: 1 week prior to creating transaction
- Expiry Date: Tenancy start date
- Contacts
- Enter tenant(s) information
- Enter guarantor information (if applicable)
- Forms
- Residential Tenancy Agreement
- Add tenant(s) email
- Enter tenancy start/end date
- Enter rent amount
- Enter pro-rated rent (if necessary):
=(# of days in month - tenancy start date + 1) * total rent/# of days in month
- Enter rent and key deposit amounts
- Residential Tenancy Agreement
- Details
Step 3: Create New Authentisign
- Select forms for signing → "Send To New Authentisign"
- Add remaining docs
Add Guarantor Agreement if required
- Add Signers
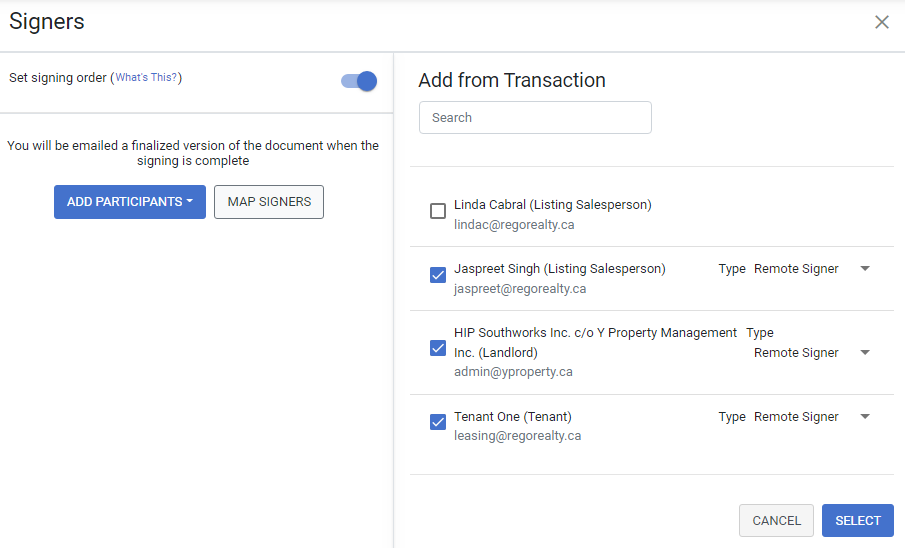
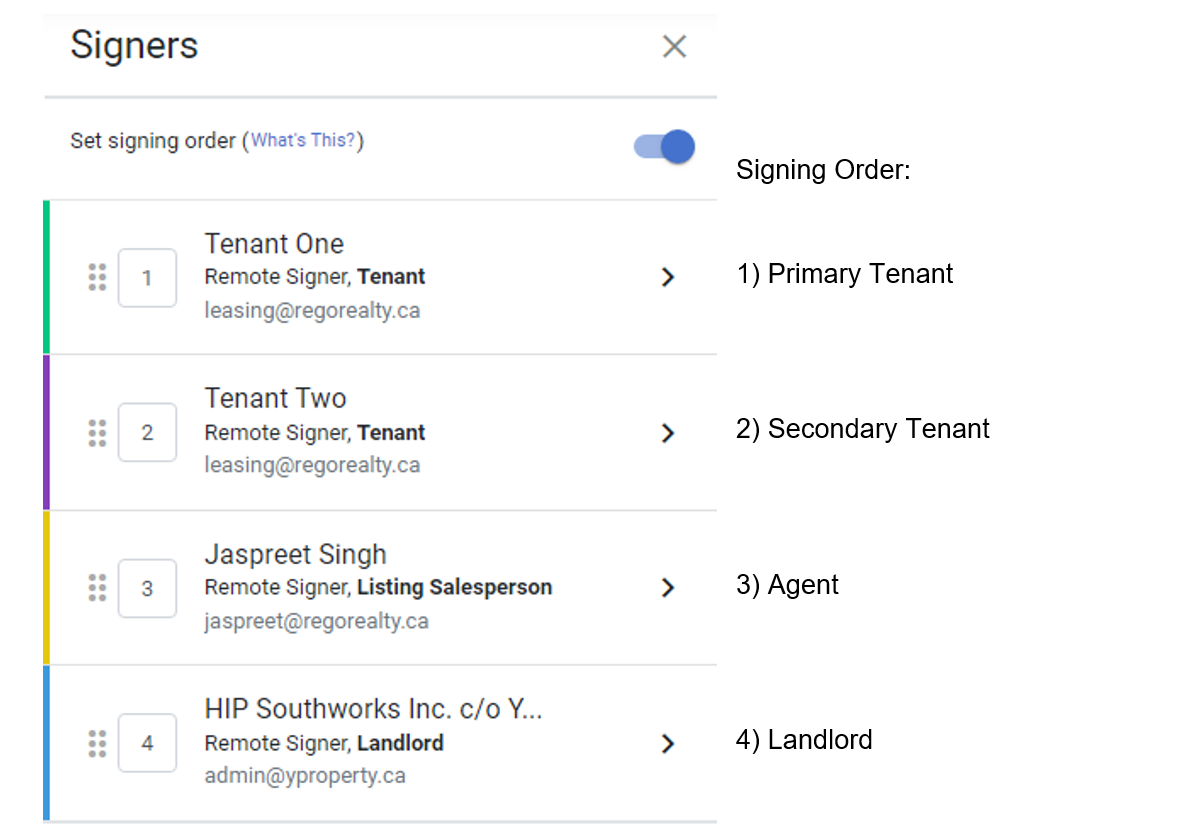
- CC Rego Realty Leasing
- Change Landlord's customer signature to "Karen Peebles"
- Click "Layouts" → "Layout Options" → "Apply Layouts"
- Review lease to ensure signature/text blocks are in the correct place
- Select “Next” → “Send”
Step 4: Update Tracking Spreadsheet
Step 5: Verify Signing Completion
- A "Signing Completion" email is sent by Authentisign once all signature have been provided
- Return to contact page in HubSpot
- Task: Upload signed documents to Google Drive Folder
- Move transaction folder from "In Progress" to "Executed"
- Task: Create transaction in WOLFconnect
- Sell Price: Rent amount
- Offer Date: Date signed by landlord
- Close Date: Lease start date
- Seller: HIP Southworks Inc c/o Y Property Management Inc
- Buyer: Tenant
- Task: Upload signed documents to Google Drive Folder
- Return to contact page in HubSpot
-4.png?height=120&name=Untitled%20design%20(1)-4.png)