Laurels Lease - Admin Workflow
Step 1: Generate Lease In Yardi
- Open Your application has been approved! email in HubSpot

- Log into Yardi and navigate to International Residential Dashboard

- Select Person Search and look up unit number from approval email
- Copy tenant link
- Insert new row for the lease in the tracking spreadsheet
- Paste link in the Tenant column
- Update Status column to "Preparing Lease"
- Click on tenant link
- Select Prospect Link from the resident window

- Copy dates application was submitted and approved into tracking spreadsheet

- Navigate to Rental Options

- Verify if the unit has a parking spot and open Reserve window if so
- Copy code/description of chosen spot

- Return to Prospect window and select Data → Ontario Standard Lease Data

- Enter lease data
- Parking Spaces/Description: # of parking spots - description copied from Reserve window
- Tenant Notices via Email: Yes
- Parking Amount $: Parking cost
- Other Service 1: Storage Locker (if applicable)
- Other Service 1 - Amount $: Locker cost
NOTE: SOME UNITS WILL BE APPROVED WITH A FREE LOCKER - Prorate $: Prorated rent amount
=(# of days in month - tenancy start date + 1) * total rent/# of
days in month
NOTE: TOTAL RENT INCLUDES COST OF PARKING - Prorate Pay on Day: Lease start day
- Key deposit Amount $:
$100.00 without a parking spot
$150.00 with a parking spot - Key Deposit Description:
-
Mail key, common area, front door key fob, unit key: $100
Parking permit: $50
NOTE: REMOVE PARKING PERMIT FROM DECRIPTION IF UNIT DOES NOT HAVE
A PARKING SPOT - Landlord Name: 2560390 ONTARIO INC.
- Save changes and generate lease

Go to page 3 and enter applicable dates (move-in and end of month) if
1st month’s rent is pro-rated before saving
Step 2: Prepare Lease
- Log into itsorealesate.com
- Select Tools → Webforms 2019
- Dashboard → Impersonate Agent → Cynthia Cui
- Create a new transaction
- Name: Unit # - 460 Columbia St. W., Waterloo
- Template: The Laurels Lease
- Add me as the: Neither
- Select “Use Wizard"
- Enter transaction details
- Details
- Address: 460 Columbia St. W., Waterloo, ON N2T 0C7
- Transaction Dates
- Contract Date: 1 week prior to creating transaction
- Expiry Date: Tenancy start date
- Contacts
- Add tenant(s) - Type: Tenant
NOTE: INFORMATION FOR SECOND TENANT CAN BE FOUND ON THE
RESIDENT PAGE UNDER THE OCCUPANTS TAB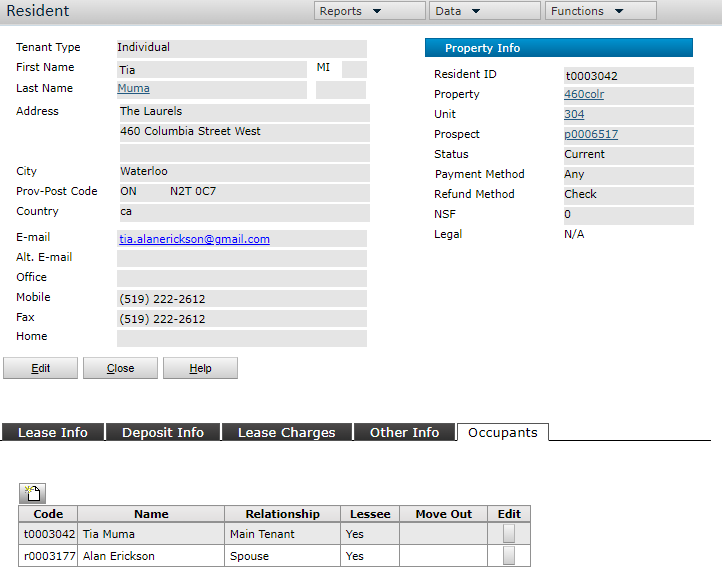
CLICK EDIT TO SEE SECOND TENANT'S CONTACT DETAILS- Enter unit # as address
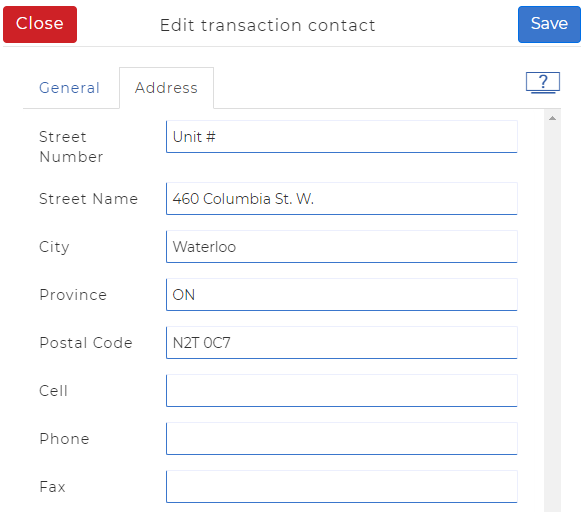
- Enter unit # as address
- Forms
- Confirmation of Co-operation and Representation – Tenant/Landlord
- Information should generate automatically
- Add ampersands where necessary
- Working with a REALTOR®
- Enter tenant(s) name(s)
- Tenant Customer Service Agreement (For Use When the Tenant is Not Represented By the Brokerage)
- Information should generate automatically
- Add ampersands where necessary
- Confirmation of Co-operation and Representation – Tenant/Landlord
- Documents
- Select Add and upload lease generated in Yardi
- Details
Step 3: Send Lease via Authentisign
- Go to Documents and select all → Send To New Authentisign
NOTE: REMOVE SECOND FITNESS ROOM WAIVER IF THERE IS ONLY ONE TENANT
- Change signing name to "Unit # - 460 Columbia St. W., Waterloo - Lease Agreement"
- Go to Documents tab and add remain docs (order below)
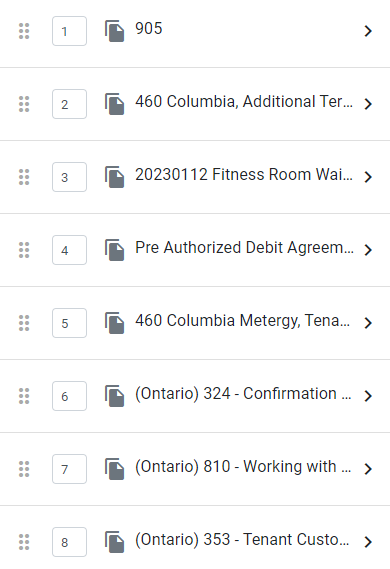
Add Guarantor Agreement after additional terms if required
UPDATE:PAD Agreement no longer required. - Add Signers (signing order below)
- Tenant(s) - Type Remote Signer
- Guarantor (if applicable) - Type Remote Signer
- Agent - Type Remote Signer
- Rego Realty Leasing - Type Reviewer
- Landlord/Devynn - Type Remote Signer
NOTE: CHANGE DEVYNN'S CUSTOM SIGNATURE TO "Devynn Tavares"
AND CUSTOM INITIALS TO "DT"
- Click "Layouts" → "Layout Options" → "Apply Layouts"
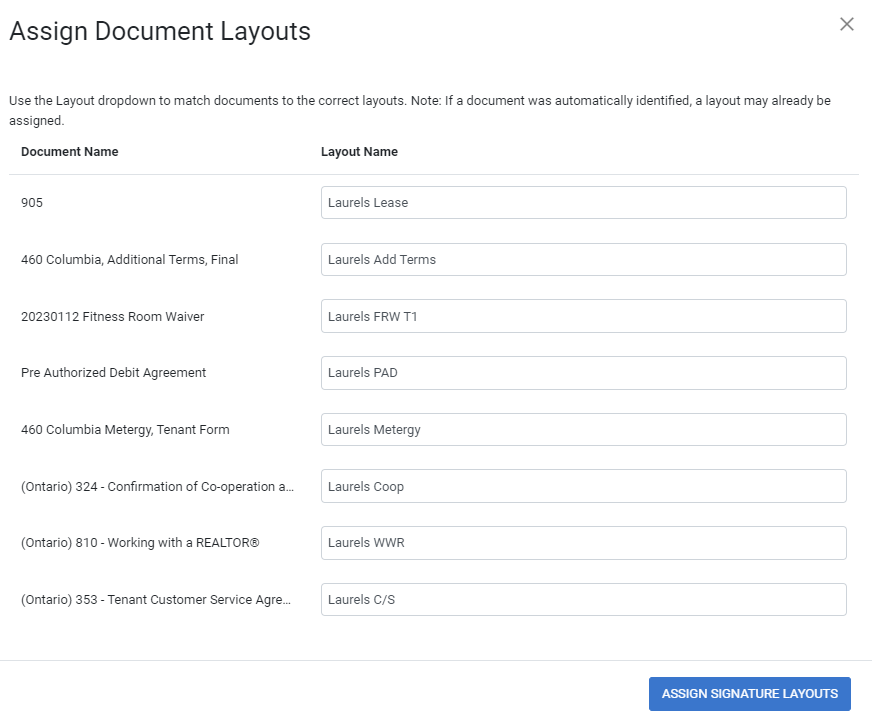
- Review lease and enter Lease Start Date and Unit # on Metergy and PAD Forms
- Select Next → Customize Invites → Import Message → Laurels Signing
- Edit deposit amount (first month’s rent + last month’s rent + key deposit)

NOTE: REMOVE MENTION OF GUARANTEE FROM EMAIL IF THERE IS NO GUARANTOR
- Repeat steps 7 & 8 for all tenants/guarantors
- Save changes and send lease
Step 3: Create Deal in HubSpot and Update Tracking Spreadsheet
- Return to ticket and create deal

- Send signing email through HubSpot (template in leasing inbox)
- Update tracking spreadsheet
- Link unit # to HubSpot Deal


- Update Status column to "Lease Sent"
- Update Lease Sent column
- Link unit # to HubSpot Deal
Step 4: Verify Signing Completion
- Open Please review documents email and save a copy of the lease to Google Drive Folder
- If the landlord denies the signing resend this copy of the lease with any corrections
- Have tenants initial corrections before sending them to the landlord
- Overwrite lease with signed copy
NOTE: SAVE ALL DOCUMENTS AS A SINGLE PDF
- Unlock and compress lease pdf
- Upload lease to Yardi
- Go to Resident window → Data → Attachments → Upload
- Change Type to Residential Lease
- Select Show on Portal
- Save
- Go to Resident window → Data → Attachments → Upload
- Verify if deposit has been received
- Return to Resident window → Reports → Ledger
- Mark Status as Deposit Outstanding if deposit has not been received
- Follow up as necessary
- Create transaction in WOLFconnect
- Classification: LEASE - LANDLORD
- Property Type: Residential - Lease
- Sell Price: Rent amount
- Offer Date: Date signed by landlord
- Close Date: Lease start date
- Seller: 2560390 ONTARIO INC.
- Buyer(s): Tenant
- Update Deal to Firm in HubSpot
- Update tracking spreadsheet
-4.png?height=120&name=Untitled%20design%20(1)-4.png)