Rainbow Lake Leases - Admin Workflow
Step 1: Credit Check
- Agent sends rental application and ID's to leasing@regorealty.ca for credit check
- Leasing admin runs credit check and sends report back to agent
- Once approved, agent submits leasing form
Step 2: Prepare Leasing Paperwork
- Tenant Approved ticket will generate in HubSpot
- Select tenant's contact page in HubSpot to view lease information form

- Task: Create Google Drive Folder (if not already done)
- Name: Unit #
- Save Rental Application and other applicable documents
- Create subfolders
- Landlord Docs
- Signed Docs
- Task: Prepare Leasing Paperwork
- Log into itsorealesate.com
- Select "ITSO Matrix" → "Tools" → "Webforms 2019"
- "Dashboard" → "Impersonate Agent" → Select agent who submitted form
- Create a new transaction
- Name: Unit # - 525 New Dundee Rd., Kitchener
- Template: HIP Rainbow Lake/Rainbow Lake (as per lease form)
- Add me as the: Listing Salesperson
- Select "Use Wizard"
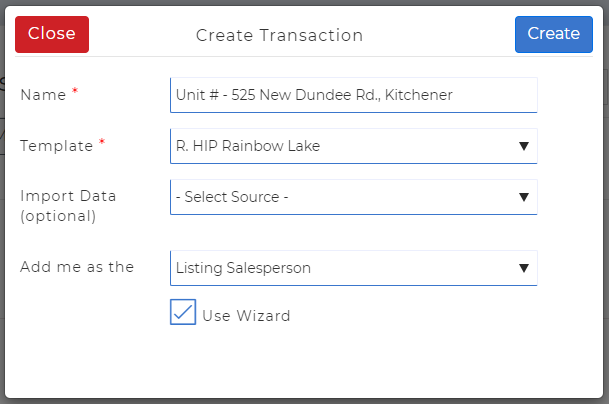
- Select tenant's contact page in HubSpot to view lease information form
- Enter transaction details from lease form
- Details
- Enter address (525 New Dundee Rd., Kitchener, ON N2P 0K8)
- Transaction Dates
- Contract Date: 1 week prior to submission of leasing form
- Expiry Date: Tenancy start date
- Contacts
- Add tenant(s) - Type: Tenant
- Enter unit # as address
- Add Guarantor (if applicable) - Type: General
- Add tenant(s) - Type: Tenant
- Forms
- Residential Tenancy Agreement
- Add tenant(s) email
- Enter tenancy start/end date
- Enter rent amount
- Enter pro-rated rent (if necessary)
- Residential Tenancy Agreement
- Details
-
-
-
- Enter rent and key deposit amounts
-
-
Step 3: Create New Authentisign
- Select forms/documents for signing → "Send To New Authentisign"
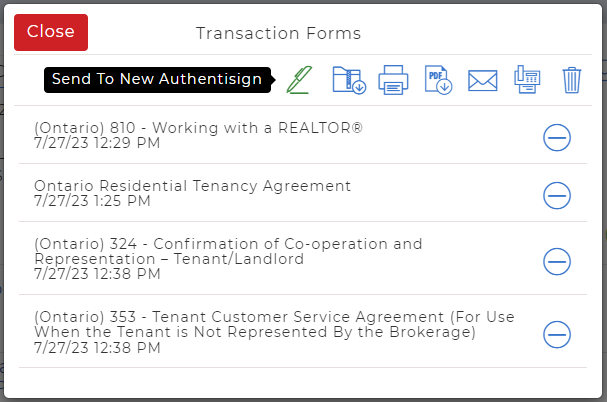
- Add remaining documents
Add Guarantor Agreement after Additional Terms if required
- Add signers (order below)
- Rego Realty Leasing - Type CC
- Tenant(s) - Type Remote Signer
- Guarantor (if applicable) - Type Remote Signer
- Agent - Type Remote Signer
- Landlord - Type Remote Signer
- NOTE: Change landlord's Custom Signature to "Karen Peebles" and Custom Initials to "KP"
- Apply Layouts
- Click "Layouts" → "Layout Options" → "Apply Layouts"
- Map Signers and Assign Signature Blocks
- Review lease and enter missing information
- Select “Next” → "Customize Invites" → "Import Message" → "Rainbow Lease"
- Save and Send
- Send signing email through HubSpot (template in leasing inbox)
Step 5: Update Tracking Spreadsheet
Step 6: Verify Signing Completion
- Save signed docs to to Google Drive Folder
- Move transaction folder from "In Progress" to "Executed"
- Send copy of signed lease to rainbowlakemanagement@wilsonblanchard.com (template in leasing inbox)
- Send Provident form to customerservice@pemi.com (template in leasing inbox)
- Create transaction in WOLFconnect
- Classification: LEASE - LANDLORD
- Property Type: Residential - Lease
- Sell Price: Rent amount
- Offer Date: Date lease was executed by YP
- Close Date: Lease start date
- Seller: HIP New Dundee LP c/o Y Property Management Inc.
- Buyer(s): Tenant
- Follow up for tenant insurance and deposit confirmation
- Tenants are to send leasing a screenshot of their e-transfer as confirmation that there deposit has been sent to accounting
- Once all documents and deposits have been received, send tenants an email to introduce Chetan from YP (template in leasing inbox)
- CC chetan@yproperty.ca
UPDATE TRACKING SPREADSHEET AS DOCUMENTS ARE RECEIVED
-4.png?height=120&name=Untitled%20design%20(1)-4.png)